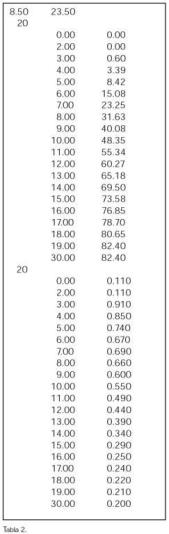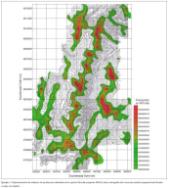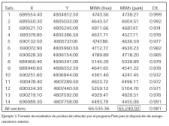Evaluación de recursos eólicos con WAsP
Guía de utilización de este modelo informático para la evaluación del recurso eólico
Aunque existen diversos programas para la evaluación del recurso eólico (Windpro, Windfarm…), el más extendido se basa en el modelo WAsP. Con él se han realizado, entre otros trabajos, el Atlas Eólico Europeo, desarrollado por el RISO Nacional Laboratory de Dinamarca. Existen varias versiones de este programa, incluso bajo Windows; sin embargo, la que se ha demostrado más fiable es la versión 5, la cual a pesar de su antigüedad y de estar escrita en fortram, es un programa de cálculo por elementos finitos seguro, y que bien utilizado no produce errores.
Terminología y sistema operativo
-? Tecla de intro
-? Click del ratón
-? Tecla indicada
Funciona más rápido en el sistema operativo DOS bajo Windows 95/98/ 2000/XP, que bajo el MS-DOS antiguo, pues aprovecha la mejor gestión de recursos de Windows. También funciona bajo una ventana MS-DOS en Linux.
Introducir datos
El programa se basa en la introducción de unos valores de mediciones tomadas en un punto concreto, de los obstáculos existentes, la rugosidad, la topografía en tres dimensiones como modelo digital del terreno, la situación del punto de medición, las características de la máquina elegida y su altura de buje. A partir de estos datos se calculan los resultados.
DATA
OBSTACLE
ROUGNESS
OROGRAPHY (se hace un SITE y se introducen las coordenadas de la torre)
ATLAS
WECS
HEIGHT
1.º DATA? RAWDATA a continuación indicar la ruta de acceso en MSDOS? (se introduce un archivo con formato *.PRN [texto separado por espacios]).
FECHA DIRECCIÓN VELOCIDAD (aa,mm,dd)
A continuación cuando pida “enter data format” introducir * 3 2 (obviar la primera columna porque la fecha no le interesa y luego tomar la tercera que es la que contiene los datos de velocidad primero, y por fin la segunda, que tiene las direcciones del viento).
Al introducir el dato de situación de la torre meteorológica en el SITE de OROGRAPHY en la casilla de DATA, cambiará la interrogación existente hasta entonces por la altura de la torre.
Para exportar la rosa de los vientos y/o las curvas de la distribución de Weibull al cargar el DATA, salen los datos y se pulsan las teclas MAYs + >< y el programa va grabando el archivo en el que nos encontramos en el directorio WAsP como DUMP001, *002, etc.; luego se puede abrir con Microsoft Photo Editor o Corel, por ejemplo, aunque lo más cómodo es hacer click sobre el archivo y Windows lo abre con el programa Paint. Con el icono cubo de pintura se cambia el color del fondo y se graba como mapa de bits para poder insertarlo en cualquier otro archivo. Lo mismo se puede hacer con las distribuciones de Weibull. También se podría hacer con Corel Capture.
En Scaling (pendiente), offset (valor inicial) se debe de corregir el anemómetro, en función de lo que ponga en su certificado de calibración. De esta forma se corrigen automáticamente los valores medidos en función de las características particulares de cada anemómetro.
2.º OBST se utiliza para introducir un edificio o un obstáculo puntual que se encuentre muy cerca de la estación de medición, y que pueda haber podido influir en las mediciones recogidas en la misma.
3.º ROUGHNESS sirve para ajustar la rugosidad del terreno. Si se quiere cambiar el valor que contiene por defecto, se va a ROU? EDI? y se escribe 0360:(valor)? dando un valor de rugosidad mayor o menor).
4.º OROGRAPHY? MAP? RE LOAD y se indica a continuación la ruta de acceso en MS-DOS? se introduce un archivo con formato *.DXF con las curvas de nivel en 3D.
El tamaño máximo indicativo del archivo en *.DWG es de 2 MB, para que en formato DXF no pase de 10 MB (200.000 puntos); convertirlo preceptivamente con el conversor de formato *.DXF a *.MAP.
Si se pretenden introducir más planos (siempre del tamaño máximo citado) se realiza la operación anterior, se hace DUMP y se guarda como *.MAP a continuación el otro, luego se hace OROGRAPHY?MAP?+RELOAD y la ruta de acceso en MS-DOS.
Si se convierte el mapa en formato *.DXF a formato *.MAP no da problema ninguno al cargarlo las próximas veces. En el mapa se hace un Site (preceptivamente) y se introducen las coordenadas de la torre de medición.
Si se quieren introducir más puntos (mapa) se puede hacer de la siguiente forma:
ORO GRAPHY ?MAP ? RE LOAD|*? nombre de archivo *.MAP? donde * es el filtrado deseado. Lo normal es probar valores (1, 2…) seguir hasta que entre sin problemas.
Para obtener un archivo *.MAP se graba, o exporta, desde Autocad el archivo con las curvas de nivel como *.DXF y después se convierte con el conversor DXF2MAP de la siguiente manera (desde el archivo en el que está el programa se teclea en una ventana del DOS):
(ruta de acceso)dxf2map (ruta de acceso)
ombre del archivo *.DXF?
El programa creará un archivo con el mismo nombre y la extensión *.MAP suponiendo que el programa está en el directorio c:mapas y que el archivo a convertir se denomina plano.dxf
c:cd mapas? Dxf2map C:mapasplano.dxf?
Como truco para volver al menú pricipal desde alguno secundario, sólo hay que pulsar ? y automáticamente retrocede un menú. No es necesario ir tecleando RETURN?
La torre se debe colocar en ORO GRAPHY ? SITE? y gráficamente se sitúa (la altura de torre se sigue introduciendo en ATLAS, lo pide como comprobación) y se toma nota de las coordenadas o se hacen coincidir, si se conocen, con las que marque el cursor. Después de introducir la orografía aparece la torre de medición.
5.º ATLAS? introducir título? introducir coordenadas UTM de la torre y altura de la misma, separadas por comas.
Dato X, dato Y, dato altura de torre?
6.º WECS? introducir ruta MSDOS del archivo de las características del aerogenerador. Este archivo tiene un formato *.POW (ver ejemplo en la tabla 1).
7. º HEIGHT confirmar la altura del buje y pulsar ?
8.º En FRECUENCY se pueden introducir los valores para los que se desea saber la probabilidad de ocurrencia (p. ejemplo 4,20? lo que equivale al intervalo 4 m/seg a 20 m/seg), así como la dirección. Lo normal será 0,360? y se obtiene el % de probabilidad de que ocurra ese intervalo.
9.º RESOURCEFILE da dos opciones Grid (campo de vientos) y Random (situación de máquinas). Primero se ejecuta Grid con una resolución tipo de 100 m, si se le solicita una resolución mayor, o se limita mucho el área de cálculo o puede tardar días aún en un ordenador rápido. Normalmente nunca se puede pretender una resolución inferior a las curvas de nivel, sería un contrasentido; se da ruta y nombre del archivo de salida y crea un archivo .RSF (el atributo .RSF hay que ponérselo al archivo), se pasa al Winsurf o SURFER y se procesa.
El programa Surfer se utiliza como herramienta para interpretar una serie de datos, que el WAsP entrega de forma numérica, presentados matricialmente y para visionarlos de forma gráfica como plano interpretable.
En SURFER, GRID? DATA? y ASCII DATA? en Grid line geometry especificar en # of lines
X Columna A 50
X Columna B 50
Z Columna G
Para que presente superficies coloreadas en lugar de líneas GRID? SPLINE SMOOT? y seleccionar el mismo archivo en el que estamos trabajando ? (lo habrá creado como *.GRD). A continuación en la ventana de SPLINE SMOOT en
“number of nodes to insert” seleccionar:
Between Rows: 10 (o más)
Between Cols: 10 (o más, acepta 15 y
20 en ordenadores rápidos) y después ?
Abrir MAP?SURFACE? y el archivo OUT.GRD, seleccionar la escala de colores, en format quitar decimales y poner los puntos de separación de miles, en la escala añadir el postfix W.
Para dejar la superficie plana seleccionar MAP?3D View? y en la ventana seleccionar:
Eye 100%
Tilt 90º
Rotation 0º
Perspective y OK?
Para cargar el mapa topográfico con formato *.DXF se va a Map? y Load Base Map? luego se introduce la ruta de acceso. Este mapa es un archivo *.DXF en el que antes se puede haber dibujado una cuadrícula, área de petición, etc.
Para superponer ambos mapas se cargan y posteriormente se pulsa F2 y se va a Map? y Overlay Maps? a continuación hay que arreglar los números que tienen normalmente dos decimales indeseables, y ajustar la escala a un valor predeterminado, al igual que el tamaño del papel. Si después de todo ello resulta que no tenemos impresora de color, o no es del formato papel que hemos elegido, se puede imprimir a un archivo de Adobe Acrobat y quedará igual en cualquier ordenador.
Para que el mapa base se vea se va a Map? y Edit Overlays? y base? Move to Front?
10.º Una vez impreso y con las isolíneas de producción a la vista, se sitúan los aerogeneradores en las zonas que tienen una mayor producción. Primero se cargan de nuevo datos, obstáculos, rugosidad, topografía ATLAS, WECS y HEIGHT en RESO URCEFILE se elige la opción Random y se da la ruta de salida en MS-DOS, automáticamente nos lleva a DISPLAY y con Site se van colocando y numerando correlativamente las máquinas (no admite rectificación). Una vez finalizado pulsar Esc y E? creará un archivo .RSF en la dirección y con el nombre especificado. Se recomienda salir del programa y volver a entrar, para evitar errores.
11º. Del archivo creado se separa con EXCEL uno, con la situación de las torres (las tres primeras columnas) y se guarda como .PRN (texto separado por espacios) en Excel.
1.ª columna 2.ª 3.ª
n.º de torre coord. coord.
N X Y
Es posible que posteriormente haya que corregirlo con el WordPad, e introducir un solo espacio manualmente entre datos, para que no se confundan.
Este archivo sobre lo ya hecho en Winsurf se va a Map? Post? All Types? ASCII data? y se le da la ruta de acceso. Cuando pregunte cómo se ordenan los datos, se hace lo siguiente:
X coord.B
Y coord.C
Label A
Para poner el símbolo de un aerogenerador, ir al icono de Symbol? y en Windings 2 está. Luego hay que seleccionar todo y superponerlo con Map? y Edit Overlays? como antes (también con F2 ).
12.º El programa PARK sirve para corregir las producciones calculadas con el WAsP, pues este último no tiene en cuenta la disminución de la producción por causa de la menor densidad atmosférica con motivo de la altura sobre el nivel del mar. Calcula, además, la disminución de producción que ocurre por los efectos de estela entre aerogeneradores.
Se prepara con WORDPAD a partir del archivo *.PRN, creado antes en el apartado 11.º, un archivo con formato *.TXT con la siguiente disposición:
N.º de turbinas
1 X Y
2 X Y
3 X Y
4 X Y
y se introduce cuando pida un archivo con formato *.POS (acepta .TXT).
Se parte de la ventana Data y se van introduciendo datos y rutas de acceso; en decay se pulsa ?. A continuación se va a la ventana de Parameters y se mete la altura en m.s.n.m. y la temperatura media anual en ºC (esto se hace en el caso de que no se haya utilizado la curva de potencia del aerogenerador, para la densidad correspondiente al emplazamiento), en View se puede anular alguna máquina que se haya incorporado mal en el WAsP.
Hay que introducir también la ruta de acceso del fichero *.RSF que nos dio el Random del WAsP, y tener preparado un fichero con formato *.TRB, que es parecido al *.POW del WAsP, y que tiene los datos de la curva de potencia y de empuje de la turbina con el formato detallado en la tabla 2:
Los valores justo antes de las series de datos, son el n.º de filas que se van a incluir posteriormente (ver tabla 3).
DATA se define la ruta del archivo *.TRB que define la turbina (curva de carga + curva de empuje) con el siguiente formato:
8.50 23.50
20
0.00 0.00
2.00 0.00
3.00 0.60
4.00 3.39
5.00 8.42
6.00 15.08
Se define la ruta del archivo *.TXT de posicionado de torres en MS-DOS.
Se define la ruta de acceso al fichero del Random *.RSF en MS-DOS.
En P (parameters) se corrige la densidad del aire introduciendo la altura sobre el nivel del mar.
TEXT se introduce un texto descriptivo.
PRODUCTION calcula las producciones y las sombras corregidas con la altura y al final calcula un cuadro denominado Allsectors que es el más interesante.
Trucos:
DUMP guarda con extensión .001 … en el directorio activo.
Mayx + >< imprime en algunas pantallas (ver tabla 4).
13.º Para posicionar las máquinas calculadas sobre el mapa de producciones obtenido en el Winsurf o SURFER, se realiza sobre el archivo del Random de posición, un nuevo archivo en el que se deja T X Y y se pasa a SURFER como *.PRN
F2 MAP? OVERLAYMAP?
MAP? EDIT? OVERLAY? POS?
MOVE TO FRONT?
Con ello conseguiremos colocar delante, las máquinas que hemos superpuesto y, por lo tanto, superponerlas de forma visible al mapa de producciones realizado.
Ver de modo gráfico los tres ejemplos anteriores.
Con el presente artículo se pretende dar una somera idea del procedimiento de utilización del programa, y de sus pro-gramas auxiliares, así como de los resultados que se pueden obtener.
Bibliografía
Motensen, N., Landberg, L., Troen, I., Petersen, E. Wind atlas and aplication program (WAsP). RISO National Laboratory.
Petersen. Wind atlas of Denmark. RISO.
Zubiaur, R., Martín, F. Perfomance and limitations of Wind Simulation Models in NW of Spain. EWEC, 1993.